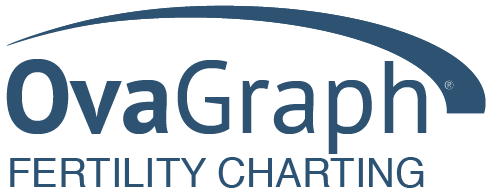Frequently Asked Questions
Have questions about using the OvaGraph Mobile App, basal charting, or using OvaGraph to chart your fertility? We invite you to peruse our FAQ for the answer. If you can't find what you're looking for, please contact us or post your question to the community.
BBT Charting
- I am new to BBT charting. How do I get started?
So, you've just purchased your first basal thermometer - congrats! Charting your BBT is a great way to understand more about your menstrual cycle and help you pinpoint your fertile days. To be sure you get started on the right track, we recommend that you take a couple of minutes to read our article on Basal Body Temperature Charting at https://www.ovagraph.com/basal-body-temperature-charting before you begin.
- What are some of the DO's and DON'Ts of BBT charting?
To get accurate results from BBT charting, it is important to be consistent about how and when you take your temperature. Here are a few simple guidelines to follow when charting your BBT:
- DO take your BBT around the same time each day (+/- 30 minutes).
- DO take your BBT consistently throughout your entire cycle.
- DO take your BBT first thing in the morning and while still laying in bed without moving.
- DO get a consistent night of sleep - at least 3-4 hours of continuous sleep before taking your BBT.
- DO chart your BBT to the 1/100th of a degree.
- DON'T brush your teeth, eat, drink, go to the bathroom or move before taking your BBT.
- DON'T worry if you miss a day, we're human and it's bound to happen - just make sure you get back to it the next day.
- What conditions might alter my basal body temperature and impact my chart?
There are many factors that can impact your basal body temperature. These include, but are not limited to:
- Inconsistent sleep (for any reason)
- Fever/Illness
- Alcohol and/or Smoking
- Medication
- Change of sleep schedule/changes in your daily routine
- Exercise
- Stress
If you are worried that one of your readings might be 'incorrect' due to one of the factors listed above, we recommend that you chart the reading anyway, and add a 'Note' about it to your chart. If you decide that you don't want this reading included in the ovulation calculation, you can always check the 'Exclude from BBT-based interpretation' box.
- What does the green shading on my graph indicate?
On OvaGraph, you have the option to choose your 'Basal Prediction Mode' (under Chart Settings) per the Fertility Awareness Method (FAM) rules or Basal Body Temperature (BBT). The Fertility Awareness Method predicts the fertile days in your menstrual cycle, by observing and charting two primary fertility signs: BBT and Cervical Fluid. In keeping with Toni’s Weschler’s recommendations in Taking Charge of Your Fertility, we also consider vaginal sensation to be a fundamental fertility sign.
- If your Basal Mode is set to Fertility Awareness Method (FAM): Each day that you see fertile quality cervical mucus/fluid and experience lubricative vaginal sensation, you will see light green shading on that cycle day. Seeing those fertile signs can indicate that you are approaching ovulation, so we recommend you are considering yourself fertile.
- If your Basal Mode is set to BBT: Once OvaGraph detects a possible thermal shift, it will display a purple vertical line on the cycle day where the shift occurred. It will also display green shading on the days just before the possible shift. The green shading indicates your most fertile days based on the BBT algorithm (light green = high fertility, darker green = peak fertility). Although this information is retroactive, it can help you to know if you timed intercourse during your fertile window, and can be used to help you predict your fertile window in your next cycle
- How does OvaGraph define and display your Peak Fertility day?
When charting on OvaGraph using the Fertility Awareness Method, Peak Fertility is considered your most fertile day of the cycle. Simply put, Peak Fertility is the very best day for intercourse if you are trying to get pregnant!
By definition, Peak Fertility is the last day that you experience fertile quality cervical fluid (or lubricative vaginal sensation) in relation to a possible temperature shift. Once OvaGraph detects a temp shift and confirms that your temps have remained elevated for 3 out of 4 days, it will display a purple line on your chart (called Likely Ovulation), and will find the most recent day that is charted with fertile quality cervical fluid (and/or lubricative vaginal sensation) and mark that day with a 'P', for Peak Fertility. This day will also have dark green shading.
But, keep in mind that Peak Fertility will only be labeled on your chart AFTER you have seen a temp shift, which is AFTER ovulation has likely occurred. So, don’t wait to see that 'P' on your chart before you begin having intercourse when you are trying to conceive. It is important to remember that any day on which you see egg white cervical fluid and experience lubricative vaginal sensation is potentially your most fertile day of the cycle. To help you identify these days, each day that you see fertile quality cervical mucus/fluid and/or experience lubricative vaginal sensation, you will see light green shading on your chart for that cycle day. Seeing those fertile signs can indicate that ovulation is about to occur, so we recommend you consider yourself fertile.
- What is the difference between your Peak Fertility day and your Likely Ovulation day?
When you are trying to get pregnant, it is important to have intercourse before ovulation and when you see egg white cervical fluid (or experience lubricative vaginal sensation). Remember that egg white cervical fluid is 'fertile' fluid, and must be present to help carry the sperm to meet the egg for fertilization. While Peak Fertility might sometimes land on the same day as the Likely Ovulation day on your OvaGraph chart, these are not at all the same thing. Peak Fertility is the most fertile day of your cycle, as defined by the last day that you see egg white cervical fluid or experience lubricative vaginal sensation. On the other hand, your Likely Ovulation day is displayed after a possible temperature shift. In most cases, Peak Fertility will be displayed a day or two before the Likely Ovulation day, but if you see egg white cervical fluid on the day when a possible temperature shift occurred or even the day after, Peak Fertility will be displayed there.
- What is the difference between Likely Ovulation Day and Possible Ovulation Day?
If your Chart Settings is set to FAM Mode: OvaGraph is designed to display the Likely Ovulation day and coverline when a verified temperature shift is detected while you are seeing fertile quality cervical mucus/fluid and experience lubricative vaginal sensation. However, as you move through your cycle, OvaGraph will continue to monitor your BBT and cervical mucus data. If a second possible temperature rise is detected, your Likely Ovulation day will shift accordingly. If this happens, you will see a solid purple line marked as the ‘Likely Ovulation Day’, and a light purple shading marking the ‘Possible Ovulation Day’.
If your Chart Settings is set to BBT Mode: OvaGraph is designed to display the Likely Ovulation day and coverline with the first verified temperature shift it detects. However, as you move through your cycle, OvaGraph will continue to monitor your BBT data, and will continue to look for another temperature shift. If a second temperature rise is detected, your calculated ovulation day will shift accordingly.
- How much does my BBT need to rise to signal that I have ovulated?
A general rule of thumb in BBT charting is to look for a temperature shift of at least 0.4 degrees Fahrenheit from one day to the next as a sign that ovulation has occurred. Then, watch for your BBT to remain elevated for the next 3 out of 4 days to confirm that the temperature shift is sustained and that you are now in your luteal phase. Because some poeple have a more subtle temperature shift, you can also look for a temperature shift of at least 0.2 degrees Fahrenheit above the highest temperature in the previous 6 days, and sustained elevated temperatures for the next 3 out of 4 days.
- What is a coverline and how does OvaGraph determine where to draw it?
When interpreting BBT charts, we often look for a so-called 'biphasic' pattern. A typical BBT chart will have two distinct phases ('biphasic'), showing relatively low temperatures before ovulation and slightly higher temperatures after ovulation. These phases are seperated by the temperature rise that occurs just after ovulation takes place.
The temperature shift that follows ovulation can be very small, and it can be difficult to identify this biphasic pattern. As a result, drawing a ‘coverline’ on your chart can be a helpful way to separate the two phases of your chart and help you determine if your temperatures are, in fact, staying elevated. OvaGraph will automatically draw a cover line once a possible shift has been detected. The coverline will be drawn 0.1 degrees Fahrenheit above the highest of the previous six temperatures before the possible shift.
It is important to keep in mind that the coverline is only a visual tool intended to help with chart interpration and has no physiological meaning. Many different factors can cause temperature fluctuations and a temperature that falls below the coverline does not necessarily indicate anything significant. Please use the coverline as a guide, and keep in mind that as long as you are able to detect a general biphasic pattern in your chart, you need not worry about one or two temperatures that drop below the coverline.
- One of my BBT readings is inaccurate. Can I exclude this reading from the ovulation calculation? If so, how do I do that?
If you’re entering those readings through the app, you’ll simply tap on ‘Basal Temperature Excluded’ to exclude that temperature. Then, just make sure to hit 'Save'.
On the website, when you "Add a Cycle Day", you can elect to exclude that temperature from the BBT calculation (but still display on your chart). Select the Temperature tab and click the box to exclude that temperature. When you view your graph, you will see the data point displayed, but it will be greyed out. This temperature will not be factored into the BBT algorithm.
- What do the following rows mean - Luteal Phase row, Temp Count row, FAM rules row?
The Luteal Phase Row: This row will keep track of how many days past ovulation (DPO) you are. This information can help you know when to begin testing for pregnancy, count your luteal phase length, and when you can expect your next cycle to begin.
The Temp Count Row: After a possible thermal shift is found in your BBT readings, we’re looking to see the next 3 out of 4 readings elevated and at least 0.3ºF above the coverline. As those 3 elevated readings are identified, the ‘temp count’ row will mark them with the numbers ‘1, 2 and 3’.
The FAM rules row: The Peak/FAM Rules row is derived from the principles in the 20th Edition of Taking Charge of Your Fertility by Toni Weschler. In the book, there are rules to follow so you know when you are most likely ‘safe’ to plan intercourse when you are not trying to become pregnant. These rules include a combination of BBT tracking, cervical fluid/mucus and vaginal sensations.
For more information about each of these three rows, please read Taking Charge of Your Fertility.
- What are the circled numbers on my BBT chart indicating?
The BBT readings that you've entered are rounded to the nearest 10th of a degree, and that value is shown in the circle. This can help you see those changes in your BBT readings when you're looking for that thermal shift that takes place after ovulation.
General
- What do all of these acronyms I see mean?
Acronyms abound in the trying-to-conceive community. For a glossary of common ones, visit the TTC acronym tutorial.
- What is the difference between a BBT thermometer and a regular fever (non-BBT) thermometer?
A BBT thermometer is a bit more sensitive than a regular fever thermometer in picking up those subtle shifts in temperature readings that we are looking for when identifying a possible thermal shift.
- What is an OPK, and what does it tell me?
OPKs also known as Ovulation Predictor Kits are urine based ovulation tests that detect the surge in luteinizing hormone (LH) just prior to ovulation. OPKs help you pinpoint this surge, and predict when you will likely ovulate. It is important to remember that OPKs do not confirm ovulation.
- When is a good time to start testing with home pregnancy tests (HPTs)?
It is recommended that you wait for a period of two weeks from when ovulation likely occurred, to begin testing with a HPT. This period is commonly referred to as the two week wait (TWW) and it is the phase between when ovulation took place and when you would normally expect your period to arrive.
- How do I go about charting my cycle postpartum and while breastfeeding?
It is not uncommon to notice some changes or delays in your cycles postpartum and/or while breastfeeding. You can find abundant information on tracking your fertility signs and charting during this phase, in Toni Weschler’s best-selling book, Taking Charge of Your Fertility.
- How do I contact the OvaGraph support team if I have questions about my charts or tracking my fertility signs?
Our customer support team is always available and happy to answer your questions. You can reach them at info@ovagraph.com or post a question on the forum community page on OvaGraph.
OvaGraph
- How do I cancel my account?
You must log in to the website to cancel your account. However, any data in your account will be lost. This process requires that your email address be current and active, as you will have to confirm by email.
If you are certain you want to do this, follow these steps:
1. Log in to the OvaGraph.com website.
2. Click on My Account at the top of the page.
3. Click on Edit Your Account in the middle, below the header.
4. Scroll to the bottom of the form and find the Cancel account button; click it.
5. If you want to turn back now, click the small Cancel text link to the right of the button on the next page.
6. Otherwise, if you are sure, click the Cancel account button.
7. You will be sent an email within a few minutes to confirm your cancellation. This email contains a link which you MUST CLICK TO COMPLETE THE PROCESS.
8. Click on the link in that email.
9. Wait for the website to confirm cancellation with a message reading: [username] has been disabled.
- Can I customize which columns/charts are displayed?
Yes. You certainly can.
On the app, tap on the horizontal menu bars in the top left corner of your home screen, and go to the ‘Settings’ page. Now select ‘Chart Settings’, and here you can update your chart preferences. On the ‘Settings’ page, you can also add customized chart fields by clicking on ‘Custom Chart Fields’. Learn more about adding custom chart fields below.
On the website, click ‘My Account’ in the top right corner of your screen, and select ‘Chart Settings’ in the top menu bar. Here you can update your chart preferences.
- How do I add custom charting fields on the app?
Here’s how you go about doing that:
· After you’re logged into your account, tap the horizontal menu bars in the top left corner of your screen, go to ‘Settings’ and then ‘Custom Chart Fields’
· To add a new field, tap the ‘+’ icon in the top right corner of the screen
· Tap the ‘New chart’ field to edit the field name, and adjust the color code if you'd like.
· Tap ‘Save’
· Repeat to add other custom chart fields
· You can also delete a field by tapping on it, and then selecting ‘Remove’
Once they’re created, you can add them to your chart through the 'Today’s Data' screen. While on the 'Today’s Data' screen, tap 'Edit', and you’ll see the Custom Field(s) that you’ve created at the bottom of the screen. You’ll have the toggle feature to select 'Yes/No' for that day.
After you save the information for that day, you’ll see your custom fields at the very bottom of your chart! Custom charting fields can only be added via the app, not the website.
- How do I add my other fertility data besides BBT readings?
Besides BBT readings OvaGraph allows you to enter other fertility data that you are tracking, including cervical mucus consistency, OPK results, intercourse, menstruation, ferning results, pregnancy symptoms, and medications/supplements you are taking. To enter and save any fertility information in addition to BBT data, simply add those details when you're entering your BBT data. Select the fertility data you would like to enter from the selections available. When you are done adding information, be sure to hit 'Save'.
- How do I edit cycle days in current or past cycles on OvaGraph?
Before you make any changes to your cycles, first make sure you have all your data for the cycle you will be changing saved somewhere other than OvaGraph.
If you are using the app to enter data to past days, tap 'View Today's Data' from the home screen. Then swipe right on the 'Reading Data' page. Swipe right as many times as you need to pull up a past cycle day of interest. Then, tap 'Edit' in the right hand corner. Enter the data you need, then make sure to hit 'Save' at the bottom of the screen.
If you are using the website to enter data to past cycle days, click 'My Cycles', then click 'View' against the cycle of interest. Now click 'Cycle Days', and this should populate the list of cycle days for that particular cycle. Click 'Edit' against the cycle day of interest, and enter the missing data. Again, don't forget to hit 'Save' after you are done.
- How do I delete an incorrectly created cycle?
Before you make any changes to your cycles, first make sure you have all your data for the cycle you will be changing saved somewhere other than OvaGraph.
If you are using the app, tap on the horizontal menu bars on the top left corner of your screen. Go to 'Cycles', and select the new cycle that was created by error. Now delete each cycle day on that cycle by swiping left. After you have successfully deleted all the cycle days, go back to the cycle list and delete that new cycle. This should open up the previous cycle, where you can manually add the data that was incorrectly added to the new cycle.
If you are using the website, click on the 'My Cycles' tab in the coral box. Under 'All Cycles', select the new cycle that you wish to delete by clicking 'Edit' against that cycle. Scroll down to the 'delete' button. This will delete the incorrectly created cycle.
- How do I share my charts with my partner/fertility specialist/doctor/friend etc?
There are a couple different options that you can use to share your charts:
1) You can print your charts through the website and have physical copies of your charts and readings. Simply click the coral 'Print' button at the top right corner of your screen to print your charts.
2) Your provider/friend/partner can make their own OvaGraph account and access your charts when you share the URL link to your charts with them.
3) You can also share your charts without them having to make an account on OvaGraph. Simply go to your 'Chart Settings', and under 'Sharing Preferences' select the option #4: 'Anyone. My readings and cycle data are publicly accessible'. After you select this option, scroll all the way down to the bottom of the page and click 'Update Settings'. After you are done updating your settings, click 'Share' and add their email address, or copy the links to your charts and send them via a separate email from your own email account.
- How do I enter the 'My Revised Ovulation Day' line?
If you are using the app to take or enter your data, you can add the ‘My Revised Ovulation Day’ line feature by tapping the horizontal menu bars in the top left corner of your screen, and selecting ‘Cycles’. From here, you can select the cycle you wish to add that line to. Then, tap on the ‘Ovulation Day’ field and scroll through to find the cycle day you wish to mark. Select ‘OK’, and you’re all set!
If you are using the website, you’ll just select ‘My Cycles’ from the top menu bar. Select ‘Edit’ next to the cycle you wish to add that line to, use the dropdown menu to select the day you believe ovulation took place, and make sure to hit ‘Save’.
- What is a Placeholder Cycle?
You can create a Placeholder Cycle that will mark the beginning and end of a menstrual cycle without having to include any charting data. If you had a cycle that you took a break from charting, but want to account for the cycle length in your average, you can add this Placeholder Cycle. This is also a good solution for charting a pregnancy (which is technically a very long cycle).
To create a Placeholder cycle, you must go online to OvaGraph.com. So if you’re using the app, you’ll need to logout first (Menu--Settings--Log out). Then, hop on the website and login to your account. Once you’re logged in, click ‘My Cycles’ in the top menu bar, and click ‘Add Placeholder Cycle’. Simply enter the date you want your placeholder to start and then hit ‘Save’. That’s it!
Then, when you see your next cycle begin and you want to start tracking, just create a new cycle as you typically would (either through the website or on the app if that’s where you typically chart). That’s it!
- Why does it take so long to view my chart through the app?
In most cases, when you tap 'View Chart' within the mobile app, your chart will display within a couple of seconds. But, it is important to note that when you tap this option, it triggers the app to use your internet connection (either WiFi or mobile data) to access the website at www.OvaGraph.com. If you have poor cell reception or your internet connection is slow, it can increase the amount of time it takes for your graph to display. If you consistently experience a long delay when trying to 'View Chart', we recommend that you check to be sure you have a good internet connection.
- I forgot my password! How do I log in?
As long as your email address is correct and working, you can ask for an email to be sent to you that will allow you to log in and reset your password. The email that you receive is good for one log in and you must immediately change your password to one that you will remember. Here's what you need to do:
1. Make sure you are logged out of the website and the app.
2. Go to log in
3. Use Request New Password on the website or Forgot Password? on the app.
4. Enter either your username or your email address and then wait for the email.
5. The email should arrive within just a few minutes; check your junk filters if you don't receive it.
6. If this method does not work for you please contact us for more assistance.- Can I Export My Data From OvaGraph.com?
Yes, you can! Your cycle data is available to you as a .csv file, also known as a comma-separated file. This file is a very common text-based file that can be read by many different types of computer programs including: WordPad, Notepad, Text Edit, Excel, and Numbers, just to name a few. Here's how to export your data from OvaGraph.com to your computer.
1.Click on My Cycles.
2. Click View next to the cycle you want to download.
3. In the Menu Bar above your chart, click Export
4.Click the CSV link and choose where on your computer to save the file.
Now using your external programs, you may access your OvaGraph.com cycle data!
Hint: You could use this technique to back up your data on a regular basis, if you wish.